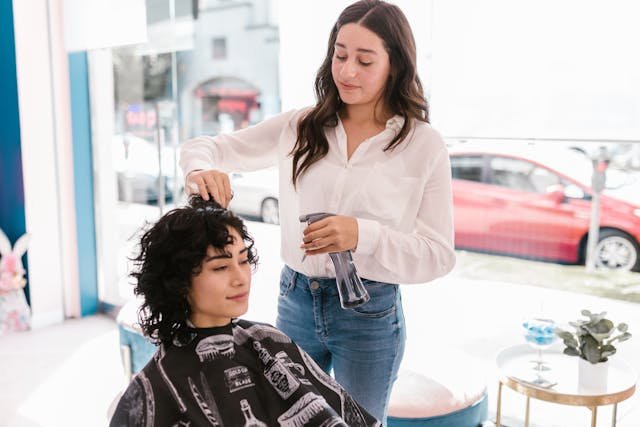AirPods are an incredible product, but they’re also a little tricky. If you’ve ever had trouble connecting your AirPods to your Mac, this article is for you. Here’s everything you need to know about how to connect AirPods to a Mac.
Step 1: Make sure that your AirPods are in their case.
- Make sure that your AirPods are in their case.
- Open the lid of the AirPod case and make sure that it’s open enough for a USB cable to fit into the gap between two layers of material inside (see image below).
Place the case close to your Mac. It’s best if you can place it on top of the computer as this will help with reception.
With the case still open, connect it to your Mac using a USB cable. * The AirPods will now automatically pair with your Mac. If they don’t show up on their own, you can force them to by clicking Bluetooth in System Preferences.
Step 2: Open the lid of your AirPods case next to your Mac.
The first step is to open the lid of your AirPods case next to your Mac. You can do this by clicking on it, or by pressing down on it and moving it forward or backward until you see an icon with a plus sign in it (this is called “pinching”).
If you can’t see this button, try clicking on something else in your Mac’s trackpad — like an empty area near its left edge — until you get there. If nothing happens after clicking there for a few seconds, try tapping another spot instead: maybe somewhere near where all five fingers would be if someone were holding up their hands as if they were holding an object like this one here …
To connect your AirPods to your Mac, first open the lid of its case next to your computer. If you don’t see an icon with a plus sign in it (“pinching”), then click on something else near its left edge — like an empty area near where all five fingers would be if someone were holding up their hands as if they were holding an object.
Step 3: Click the Connect button that appears on your screen.

- Click the Connect button that appears on your screen.
- The AirPods will connect to your Mac when they are in range and you see a Connect button appear on your screen.
You can connect your AirPods to any device that supports Bluetooth, such as a Mac. To do so, you need to first pair them with your Mac. Here’s how: 1. Open the lid of the AirPods case near your Mac and wait until an icon appears on the screen showing a pair of wireless headphones.
Step 4: If you want to disconnect your AirPods, click the volume icon in the menu bar and choose Disconnect.
You will see a confirmation dialog telling you that your AirPods are disconnected from your Mac.
If you wish to disconnect your AirPods from Bluetooth instead of using this method, open System Preferences > Bluetooth or Control Center > Devices tab and select “Your computer name” under Network Adapters section. Then go back to Finder or Finder window search box (if it’s already open). In that case, hit Command+Shift+G then type: “Bluetooth” without quotes followed by pressing return key twice (which brings up connected devices list). Select one such device – in this case it’s yours!
You can connect your AirPods to any Bluetooth enabled device by using these steps
To connect your AirPods to your Mac, follow these steps:
- The first thing you’ll need to do is make sure that your AirPods are charged and within range of your Mac. Once you’ve done that, open up the Bluetooth settings on your computer. You can do this by clicking the Bluetooth icon in the menu bar, or by going to System Preferences and then selecting Bluetooth.
- Press and hold the “Power” button on your AirPods for about five seconds until they begin to flash blue. This will turn off all Bluetooth devices currently connecting to it, including any other devices set as trusted by Apple. The AirPods should then be able to connect with a new device without any issues.
- You can also use this method if you don’t want people in close proximity of your Mac but still need access to some features or functions within certain apps (such as playing music). Simply tap on “Bluetooth” in System Preferences > Bluetooth and turn off “Allow remote control via USB”.
Now you can utilize your AirPods just like any other set of headphones. They’re perfect for enjoying music, videos, or making calls. Just remember, AirPods function with apps supporting audio output via Bluetooth. If you’re on Instagram and wish to share your tech experiences, explore Mixx.com to enhance your follower count and engagement.
If you’re not sure whether or not an app supports audio output over Bluetooth, you can check the app’s settings or preferences. For example, in iTunes you can go to Preferences > Devices and then make sure that the “Enable Bluetooth audio” box is checked.

Frequently Asked Questions:
Why would I want to connect my AirPods to my Mac?
Connecting your AirPods to your Mac allows you to enjoy wireless audio playback from your computer, such as listening to music, watching videos, or making voice or video calls.
Do all Mac models support AirPods connectivity?
Most Mac models that run macOS support AirPods connectivity. However, older Macs may have limited support for certain features, so it’s essential to check your Mac’s compatibility.
Can I connect AirPods to my Mac if they are already connected to my iPhone or another device?
Yes, you can connect your AirPods to your Mac even if they are already paired with another device. Apple devices typically allow for seamless switching between devices.
Can I connect AirPods to a Mac running an older version of macOS?
The ability to connect AirPods to a Mac may depend on the macOS version. Newer features like automatic device switching may require a more recent macOS update.
What features can I use when my AirPods are connected to my Mac?
When connected to your Mac, you can use your AirPods for audio playback, microphone input for calls and voice commands, and enjoy features like spatial audio if supported.
Conclusion
AirPods are the latest wireless headphones that promise to replace the traditional wired earbuds. The AirPods are lightweight, easy to use and can be connected wirelessly to any Bluetooth-enabled device such as your mobile phone or tablet.
With a simple click of your finger all you need to do is connect them with your Mac and it will automatically install an app called “Pairing” on your device which allows users pair their earphones with other devices without having any technical knowledge about Bluetooth.