Wondering how to rename AirPods? AirPod renaming is not a big deal. Besides, renaming your iPad mini or iPad Air(1st gen) or iPhone X(1st gen) or iPhone 8/8 Plus/7/7 Plus/SE(2nd gen)/6s/6s plus (3rd Gen)/5c will allow you to call it something else. You can even rename them before activating them on your Apple account! Here are some tips for how to rename AirPods easily so you can use them as much as possible!
Open the case that your AirPods come in, then open the lid.

To rename your AirPods, let’s first take a look at how you can rename them in the case that they come in. The case is actually more of a charging dock than it is an actual case, as it’s not designed to fit around your AirPods in any way. Instead of opening up the actual lid and pulling out your AirPods from there, just flip open their lid (it has magnets) and slide them out onto your desk or table; once they’re ready for use again!
To rename these devices using this method then:
- Open up the side seam on top of one earbud
- Pull down on bottom edge until it snaps into place
Press and hold the setup button on the back of the case, then release when the status light flashes amber.
If you’re not fast enough, AirPods will continue to play music for about 20 seconds before disconnecting from your iPhone and pairing again. However, if you wait too long to release your finger from holding down on this button (more than two minutes), AirPods will not pair with your iPhone at all and instead go into “AirPod Not Connected” mode—a state where they can’t be used as headphones until manually paired again.*
Open the Settings app on your device, then tap Bluetooth
Tap the next to your AirPods.
Press and hold the info button for about five seconds (it will be highlighted in blue).
Tap Rename in the pop-up window that appears after selecting “Rename.” Enter a new name for your AirPods by typing it in or using one of these suggestions:
Tap the next to your AirPods, then press and hold the info button.
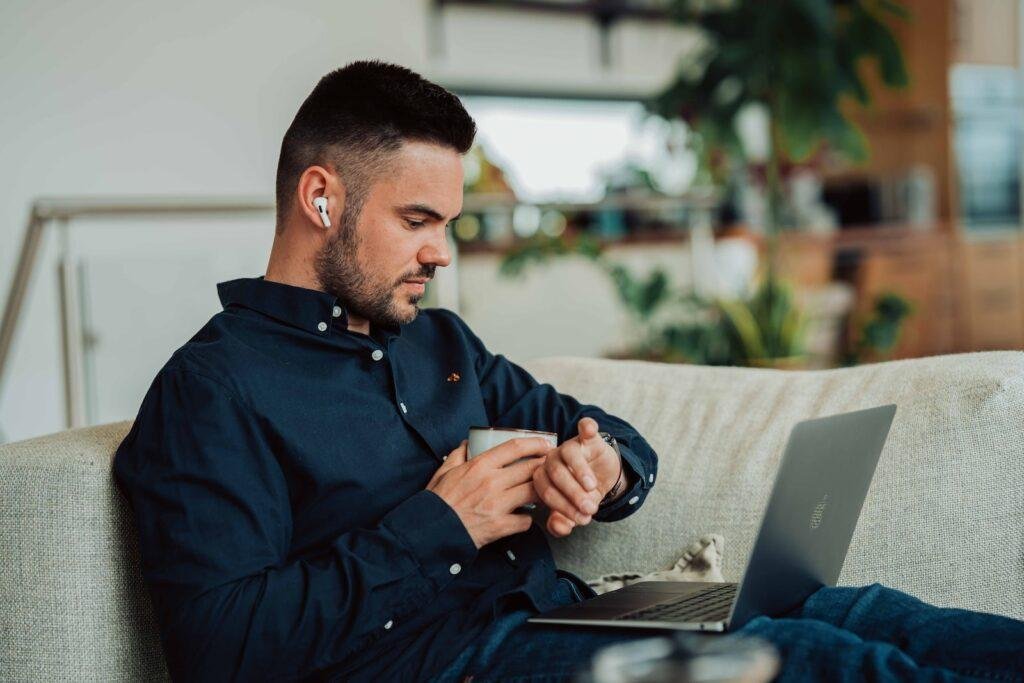
First, make sure that your AirPods are connected to the charging case. Next, open the Settings app on your iPhone or iPad and select Bluetooth. You’ll see a list of devices connected to your phone; tap on one of them to select it and then tap Services > Apple Watch (if this is an Apple Watch).
The device will display its name in blue text at the top of its screen, followed by some additional information about how it’s been configured with Apple software such as watchOS 4 or iOS 12 (Apple’s operating systems). If you want to change this name or add more details before connecting again with another device, tap Edit Name at any time during setup—you can also rename all devices at once by holding down both buttons on their respective sides until they start flashing amber instead of white when pressed together again.*
Tap Rename, then enter a new name.
You can rename your AirPods using the following steps:
- Tap Rename. The AirPod name will appear in blue at the top of your screen (see below).
- Enter a new name and tap Done to confirm your changes.
Other methods to rename your AirPods!
To rename your airpods, follow these steps:
- Open the Settings app on your iPhone or Android phone.
- Tap General and then tap AirPod Name.
- Choose a name for your airpod that you would like to use instead of Apple’s default name (“Apple”). If you want to change this later on, just head back into this menu and enter in a new name here!
Factors to be considered when renaming your airpods
There are many factors to consider when renaming your AirPods. The first is whether you want to use the same name for both left and right AirPods, or if you want to give each AirPod a unique name. The second factor is what you want your AirPods’ name to be. Some people choose to name their AirPods after their favorite sports team, while others choose a more personal name.
Using the same name for both airpods
When deciding whether to use the same name for both AirPods, consider how often you use them together. If you often use them together, then it might make sense to use the same name for both. However, if you usually use them separately, then you might want to give each AirPod a unique name. This way, you can easily tell which AirPod is which.
What they represent to you
It’s relatively simple to assign names to your AirPods, primarily because the name is predetermined with the product. However, upon deeper consideration, what significance do your AirPods hold for you? For certain individuals, AirPods serve as mere tools, while for others, they symbolize liberation. Regardless, AirPods carry varying meanings for each owner. Hence, it’s crucial to be strategic and thoughtful when naming them. For instance, if you wish to demonstrate the adaptability of your AirPods, you might opt for the name PowerPods.
Alternatively, if you aim to highlight their exceptional sound quality, BlastPods could be an appropriate choice! Some may perceive AirPods as a representation of their unique personal style. Whatever significance your AirPods hold for you, select a name that resonates with that sentiment. If you aspire to share your technical insights with a broader audience, broaden your Instagram reach with SocialWick.

Frequently Asked Questions:
Why would I want to rename my AirPods?
Renaming your AirPods can make it easier to identify and connect them to your Apple devices, especially if you have multiple pairs of AirPods nearby.
Can I rename my AirPods if they are not connected to my device?
No, you’ll need to ensure your AirPods are connected to your device before you can rename them.
How do I know if my AirPods are connected to my device?
When your AirPods are in your ears and playing audio, they are typically connected to your device. You can also check the Bluetooth settings to see if they are connected.
Can I use a non-Apple device to rename my AirPods?
The process to rename AirPods is specific to Apple devices, so you would need to use an iPhone, iPad, or another Apple device to do this.
Are there any restrictions on what I can name my AirPods?
You can choose almost any name for your AirPods, but it should be within the character limits allowed by Apple, and it should not contain any special characters that may cause issues.
Conclusion
The AirPod is a great device at this point, but it doesn’t have an option for renaming. If you want to rename your AirPods, there are several ways to do that. One of the easiest ways is by removing one of the pods and then plugging it back into your phone or computer. From here, open iTunes on your computer and search through the AirPods list until you find the one with which you wish to rename it. Once you’ve selected this pod, click on Edit in the top-right corner next time select Rename This Device.









